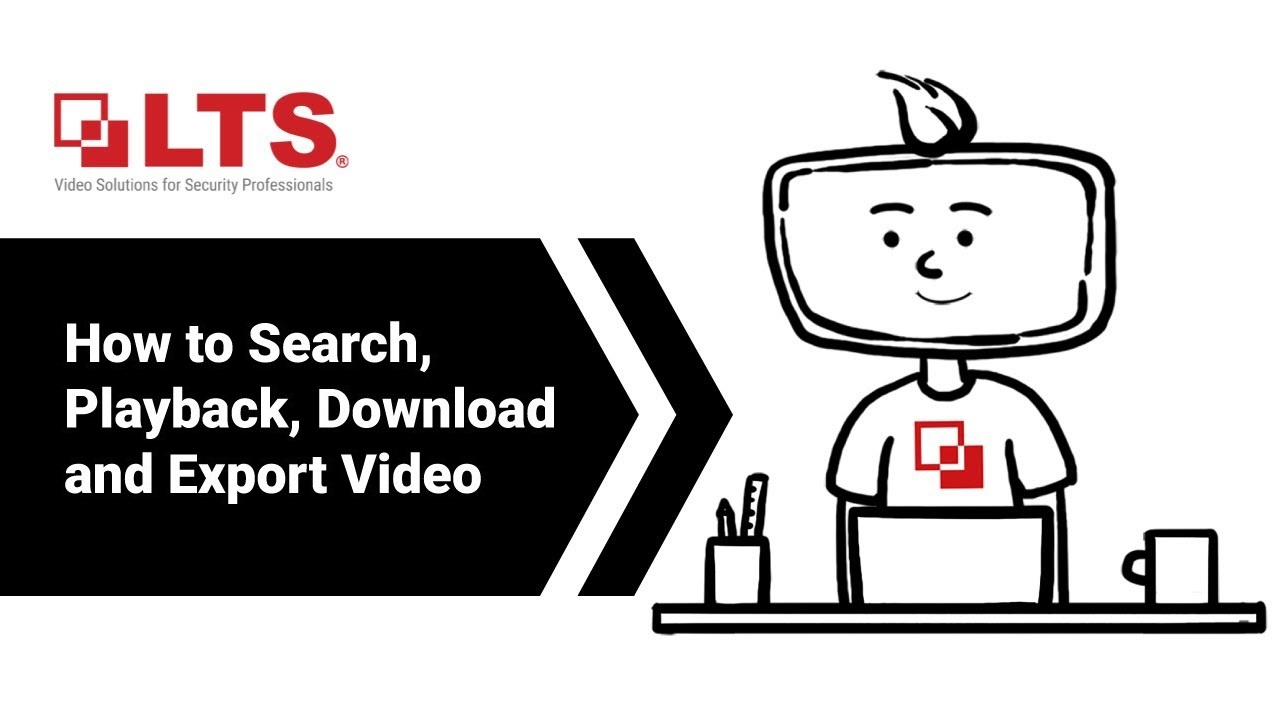Verify your Email settings on Apple devices
Are you having a problem with your Email on your Apple device? Use this simple guide to make sure your cgmailbox.com or cgaz.com email is setup and working properly on your Apple devices.
- Go to “Settings” and click on “Mail“.
- Click on “Accounts“.
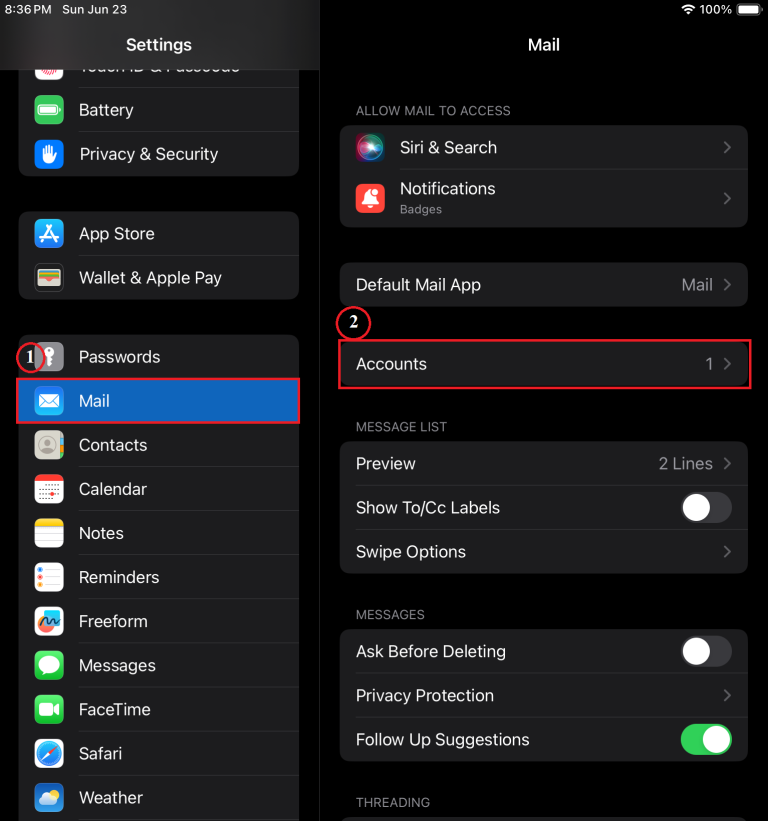
3. Click on your Email account, e.g. “Cgmailbox“.
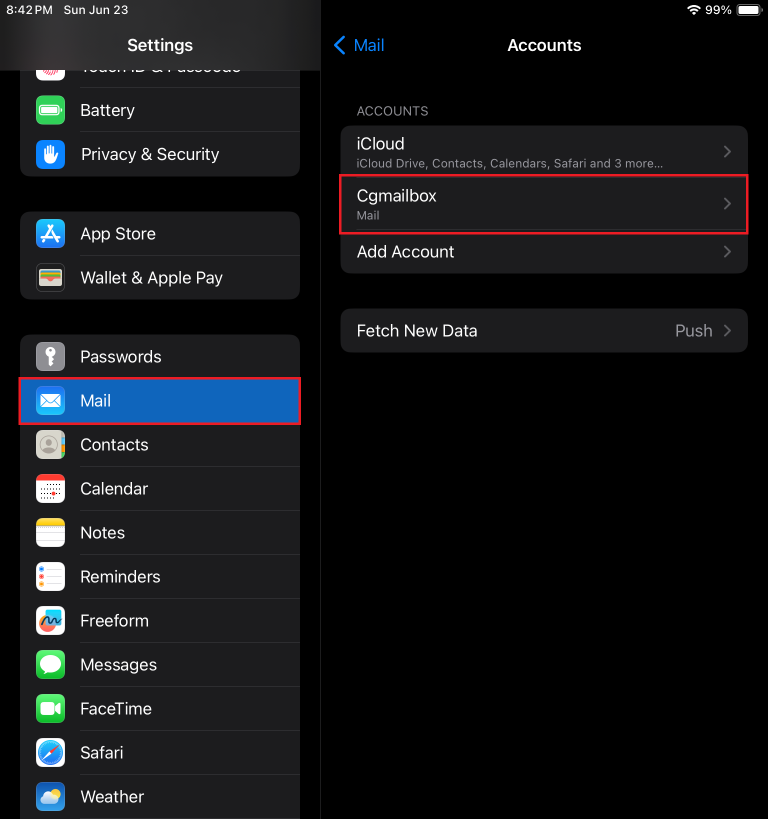
4. Click on “Account Settings“.

5. Scroll down to “Incoming Settings“.
- Verify that the Incoming Server is set to “mail.cgmailbox.com“.
- Verify that “Use SSL” is Enabled.
- Verify that “Authentication” is set to “Password“.
- Verify that the “Server Port” is set to 993.
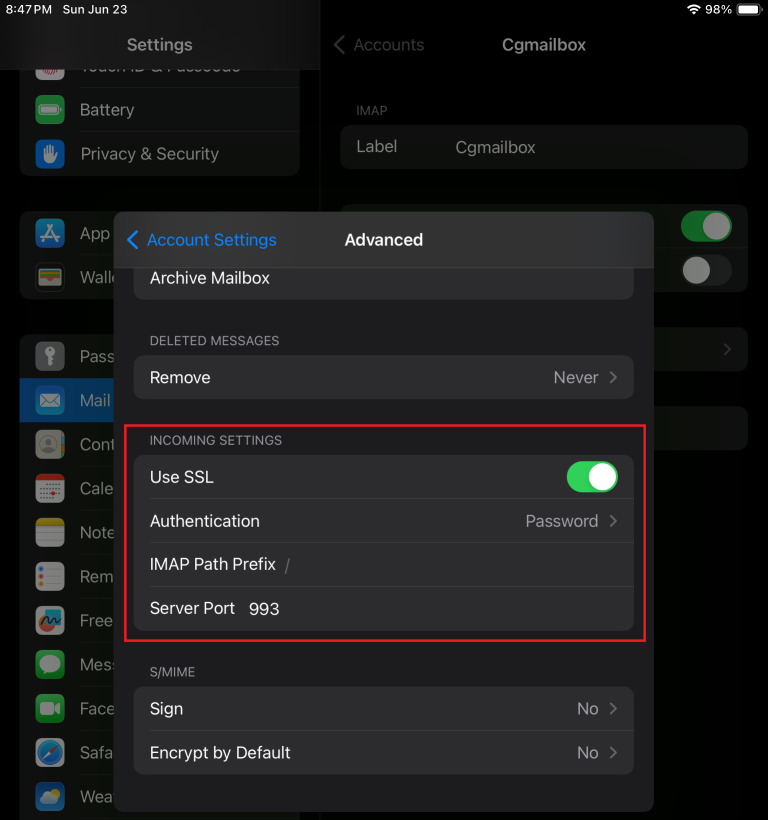
6. Click on “Outgoing Server Settings“.
7. Click on the Primary Server, e.g. “mail.cgmailbox.com“.
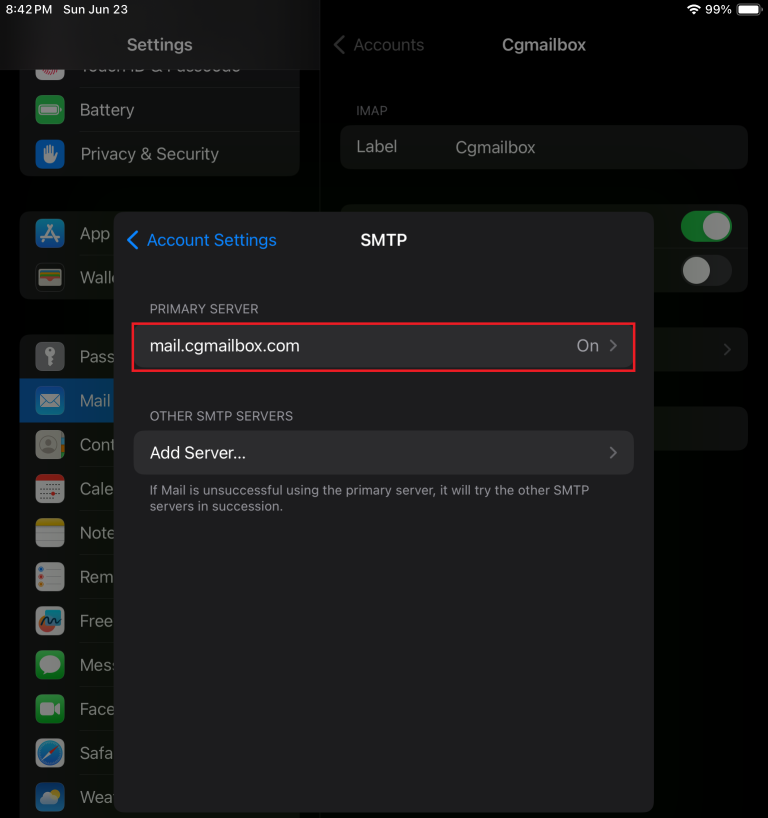
8. Scroll down to “Outgoing Mail Server“.
- Verify that the Incoming Server hostname is set to “mail.cgmailbox.com“.
- Verify that “Use SSL” is Enabled.
- Verify that “Authentication” is set to “Password“.
- Verify that the “Server Port” is set to 587.
9. Click on “Done“.
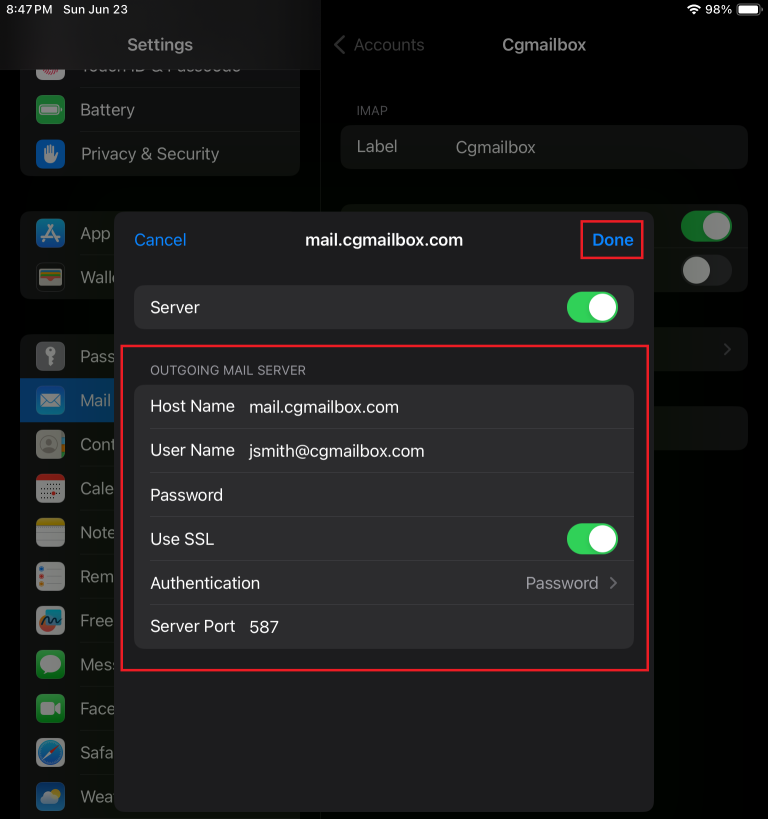
That’s it, your Email settings should be correct now!