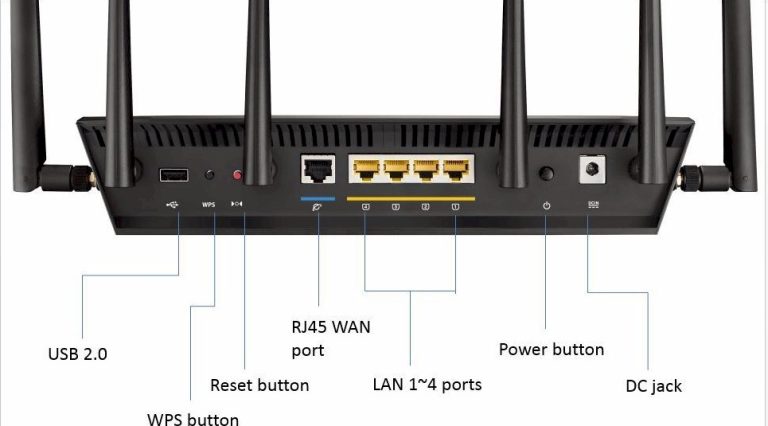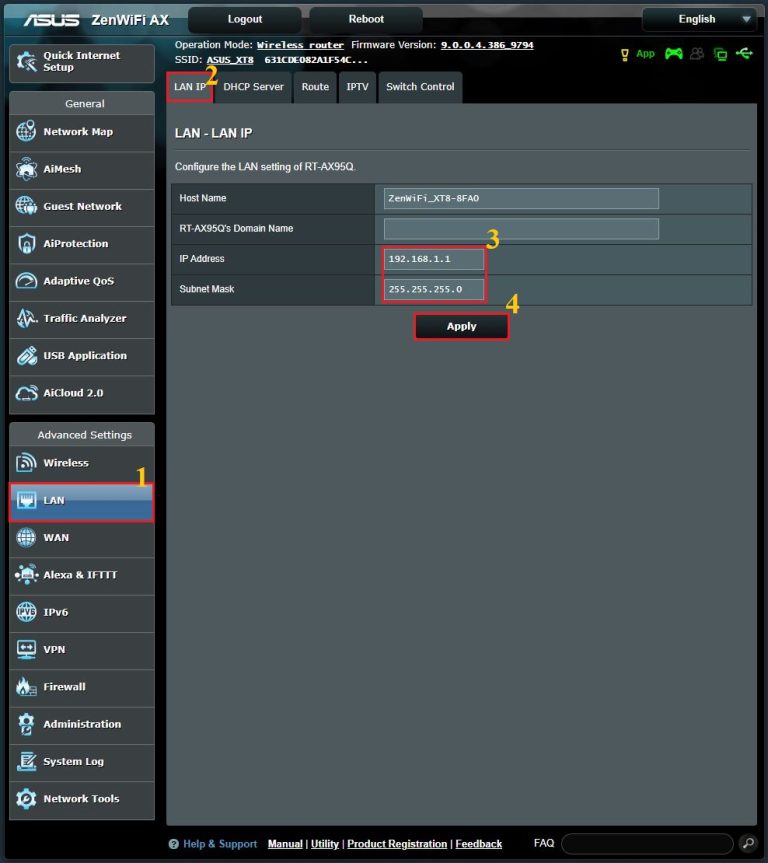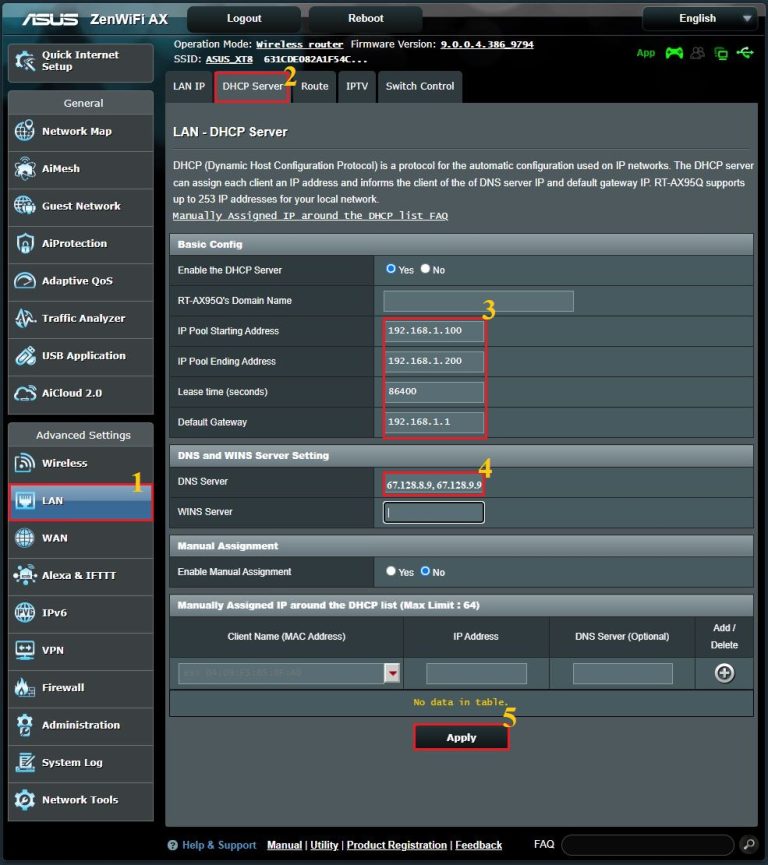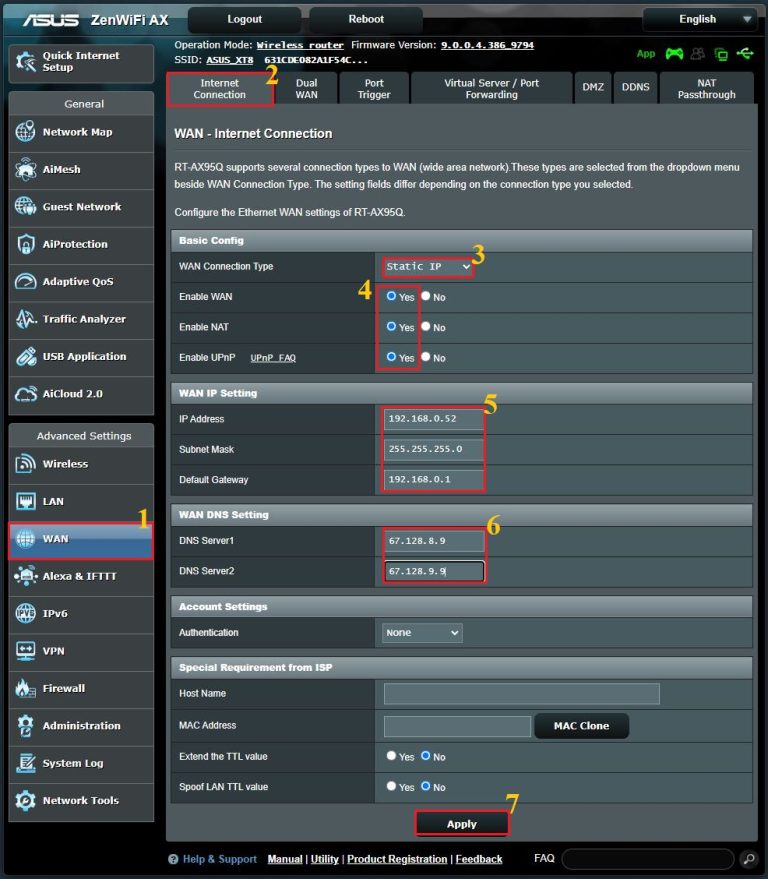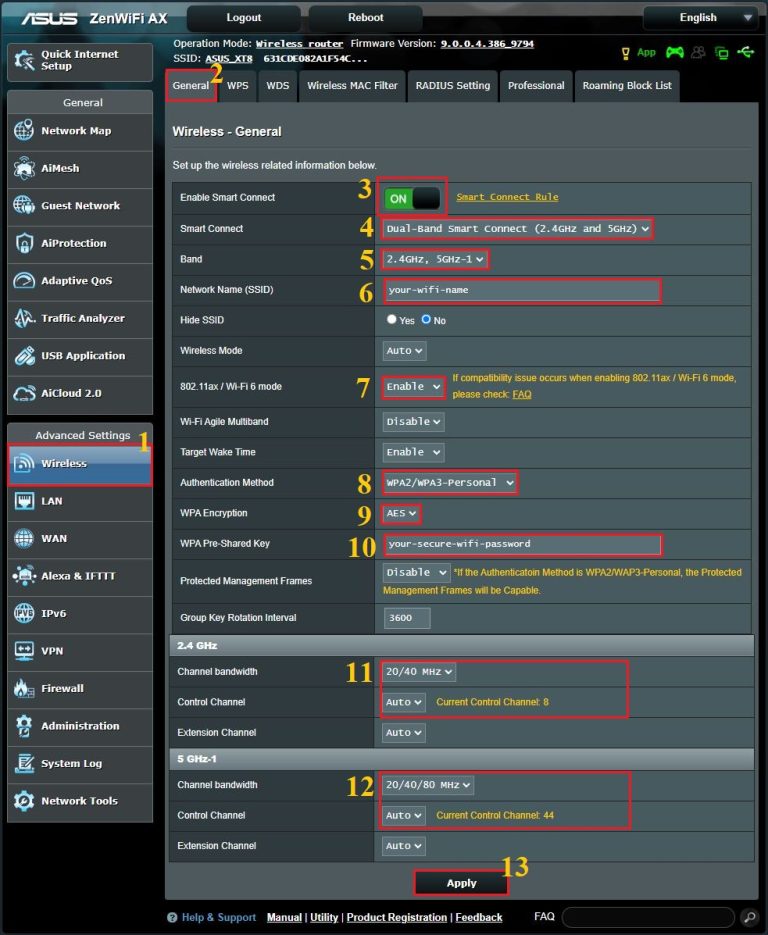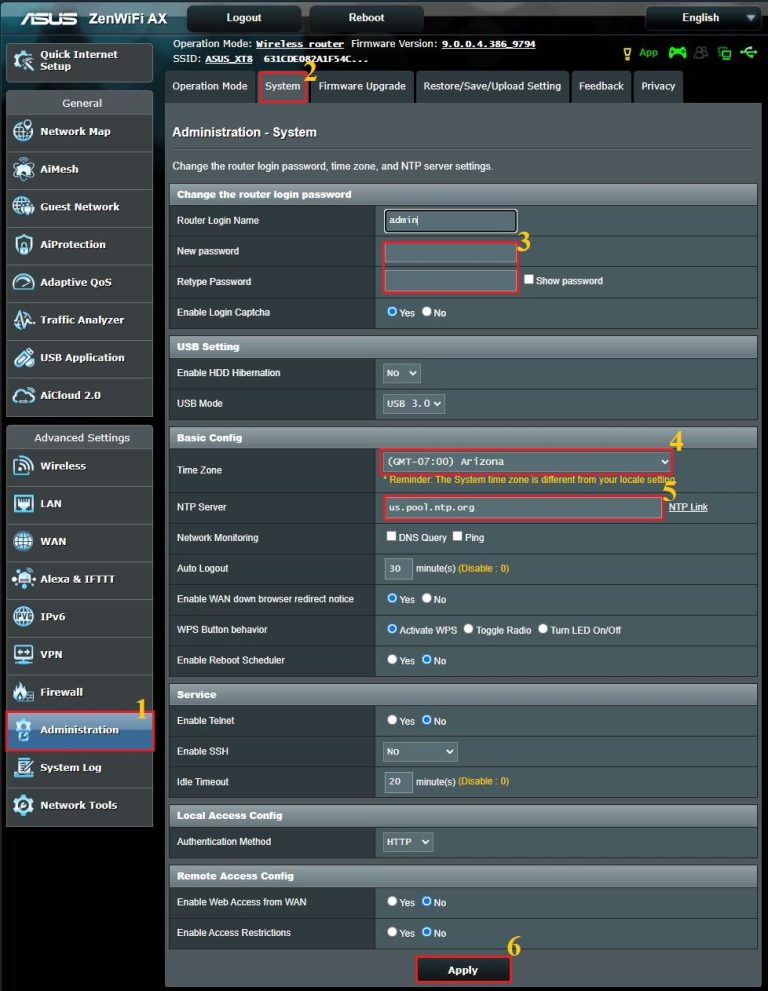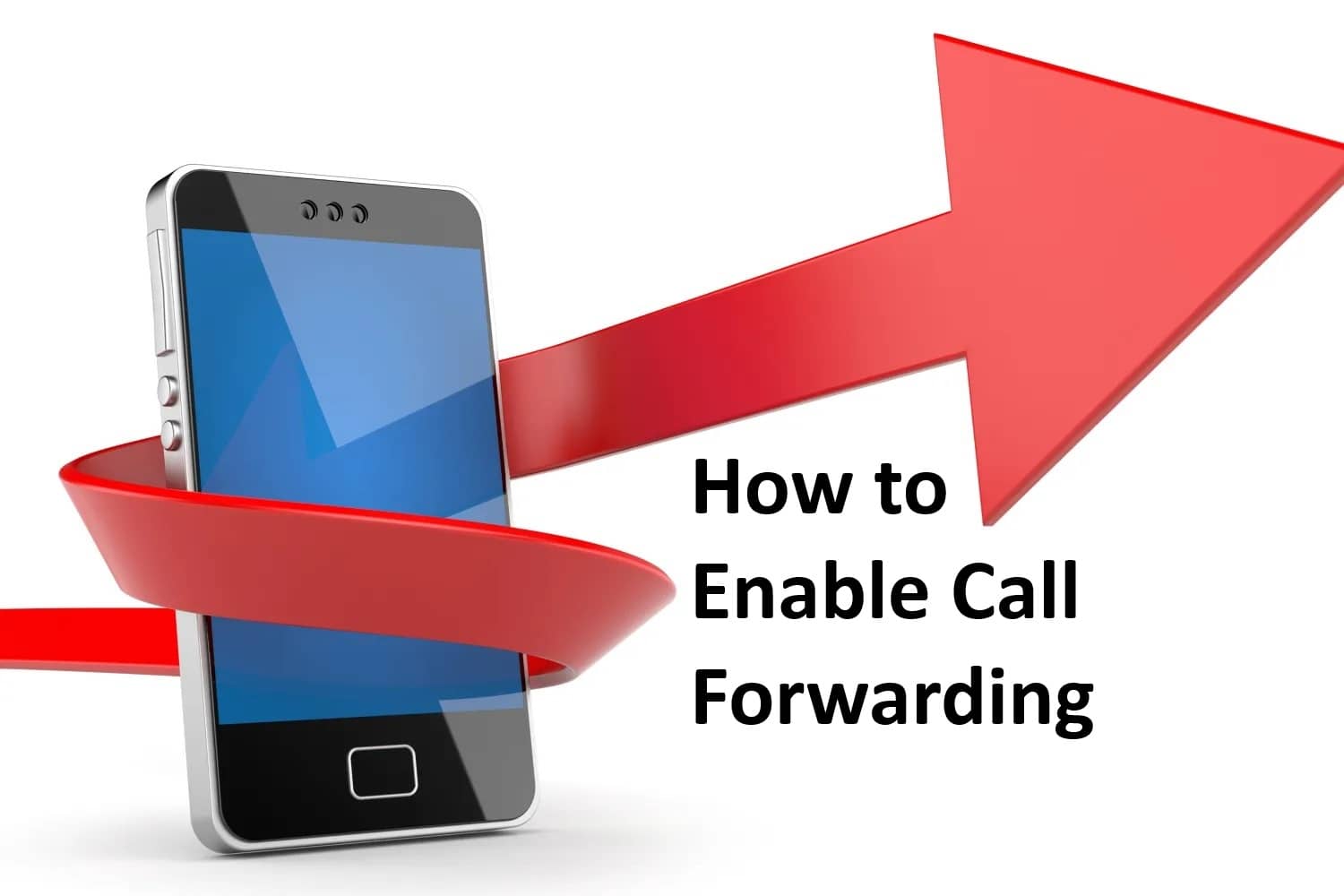How to setup an ASUS Router
The ASUS router line are essentially ready to be used right out of the box. They come pre-setup for basic operation as a wireless router from the factory. You can connect to its pre-configured Wi-Fi using the information on the bottom sticker of the router. Simply plug your Internet connection into the routers WAN (internet) port, and you’re off and running.
Advanced Setup Guide
If you desire something other than the baseline configuration. You can use this guide to get your ASUS router setup in minutes thanks to its intuitive web interface. It is a highly reliable, fast, and full featured router option for small to medium sized households.
A note before beginning…
Before starting the configuration, we recommend plugging your internet connection into the routers WAN (internet) port. This should be the only “Blue” port on the back of the router.
While it is possible to program the router for the first time using its pre-configured Wi-Fi, it adds a few steps that can complicate matters if you don’t already know what you’re doing. For the purposes of this guide we are going to recommend that you use the included Ethernet cable to plug your computer into one of the four (4) LAN ports on the back of the router. After successfully connecting your computer to the router using the provided Ethernet cable, you can follow the rest of this setup guide.
Step 1. Login to the router’s graphic user interface (GUI) using your web browser.
Open a browser window and navigate to one of the two websites: http://router.asus.com or http://192.168.1.1 (you can also just click one of the links).
The default Username is: “admin“, and the default Password is: “admin“. We recommend changing this to a secure (not easy to guess) password. Make sure you remember what this is (write it down somewhere).
After logging into the router you will see a webpage with a menu on the left.
Step 2. Verify or change the LAN network address of the router
- Click on “LAN” on the left menu
- Click on “LAN IP” in the top menu.
- Change the “IP address” to “192.168.1.1” and mask to “255.255.255.0 (if it is already correct – move on)
- Click “Apply”
The router may reboot after this step. If it does wait a moment while the settings apply. Login again if prompted.
Step 3. Modify the DHCP settings for the router
- Click on “LAN” on the left menu
- Click on “DHCP Server” in the top menu.
- Change the “Start IP address” to “192.168.1.100”, the “End IP address” to “192.168.1.200”.
- Set the two “DNS servers” to “67.128.8.9” and “67.128.9.9”. Make sure “DHCP Server” is set to Enable.
- Click “Apply”
The router may reboot after this step. If it does wait a moment while the settings apply. Login again if prompted.
Step 4. Program the WAN (internet) interface of the router
- Click on “WAN” on the left menu
- Click on “Internet Connection” in the top menu.
- Change the “WAN Connection Type” to “Static IP”.
- Make sure that “Enable WAN”, “Enable NAT”, and “Enable UPnP” are set to “Yes”.
- Change the “IP address” to “192.168.0.52”, the “Subnet Mask” to “255.255.255.0”, the “Gateway” to “192.168.0.1”.
- Change the two “DNS Servers” to “67.128.8.9” and “67.128.9.9”.
- Click “Apply”
Wait for the settings to take effect.
Step 5. Configure the Dual Band Wi-Fi network name
- Click on “Wireless” on the left menu
- Click on “General” in the top menu.
- Make sure “Enable Smart Connect” is turned “On”.
- Make sure “Smart Connect” is set to “Dual-Band (2.4GHz and 5GHz)”.
- Make sure “Band” is set to “2.4GHz, 5GHz-1”.
- Change the “Network Name (SSID)” to whatever you want as your Wi-Fi name (e.g. CGI_WIFI).
- Enable Wi-Fi 6 mode – note, if you have connectivity issues on any devices, you may consider setting this to “Disable”.
- Change the “Authentication Method” to “WPA2/WPA3-Personal”.
- Set the WPA Encryption to “AES”
- Enter in a secure Wi-Fi password (and remember what it is).
- You may consider setting the channel bandwidth to 20MHz mode. Leave the control channel set to “Auto”
- You may consider setting the channel bandwidth to 40MHz mode. Leave the control channel set to “Auto”.
- Click on “Apply”.
Wait for the settings to take effect.
Step 6. Program the Time Zone and change the Router Admin Password.
- Click on “Administration” on the left menu.
- Click on “System” in the top menu.
- Enter in a new secure router password, and confirm it.
- Select (GMT -07:00) Arizona) from the drop down menu.
- Enter in “us.pool.ntp.org” in the NTP Server field.
- Click “Apply”
Wait for the settings to take effect.
Now, verify that you can connect to Wi-Fi and that your Internet and any special settings are working properly. Providing everything is working properly, you have successfully customized the configuration of your ASUS router. While there are a lot more features that this router has built in – if you know what they’re for, you wouldn’t be reading this article on how to use them.
Hit a roadblock or didn’t understand a step? Give our technical support a call, they’ll gladly help you get it right.
(520) 421-3333 opt. 2.