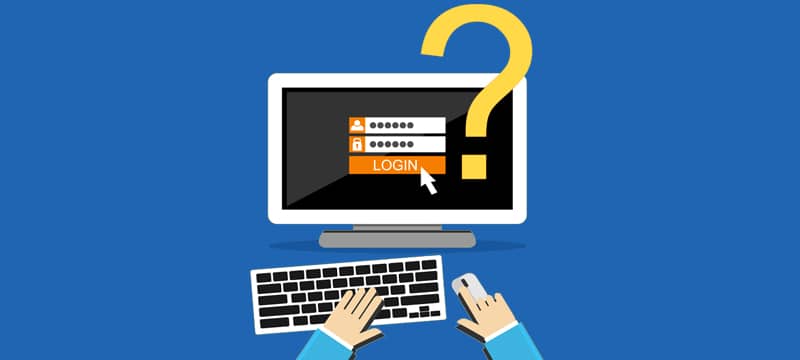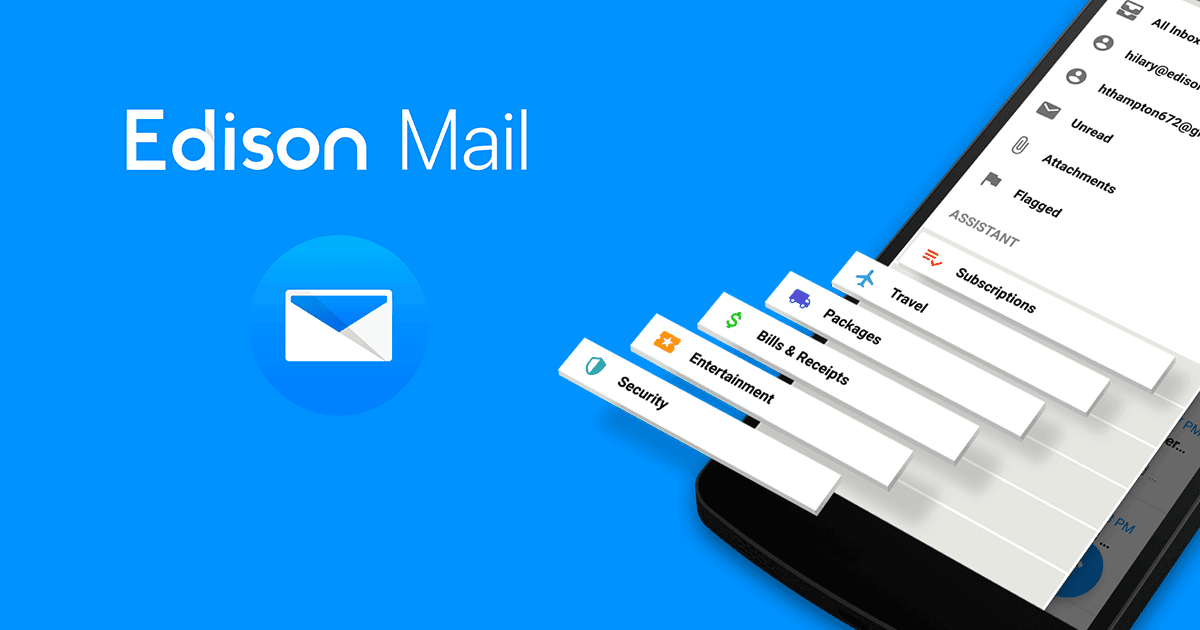How to Perform a Ping Test via Command Line in Windows
In the world of networking, ensuring that devices are connected and communicating properly is crucial. One of the simplest and most effective tools for this task is the ping command, which you can easily run from the Windows Command Line. This guide will walk you through the basics of performing a ping test and interpreting the results.
What is a Ping Test?
A ping test is a diagnostic tool that checks the connectivity between your computer and another device, typically a server, website, or another computer on a network. It sends a series of packets (small units of data) to the target device and measures how long it takes for a response (or “echo”) to return. The primary purpose of a ping test is to determine whether the target device is reachable and how quickly the data can travel back and forth.
Why Use Ping?
- Troubleshooting Network Issues: If you’re experiencing connectivity issues, a ping test can help you identify where the issue lies.
- Checking Server Status: Web and Network administrators often use ping tests to verify if a server or device is online and responding to requests.
- Measuring Latency: Ping tests provide round-trip time (RTT), which is the time it takes for a packet to travel to the destination and back. This is crucial for understanding the latency in your network.
How to Perform a Ping Test
Step 1: Open Command Prompt
- Press the
Windows key+Ron your keyboard to open the Run dialog box. - Type
cmdand pressEnter. This will open the Command Prompt window.
Step 2: Use the Ping Command
In the Command Prompt, you can initiate a ping test by typing the following command:
ping [target]
Replace [target] with the IP address or domain name of the device you want to test. For example:
ping 192.168.1.1
ping 192.168.0.1
ping 8.8.8.8
ping dns.google
After typing the command, press Enter.
Step 3: Interpret the Results
Once you run the ping command, you’ll see several lines of output. Here’s how to understand what each part means:
- Packets Sent, Received, and Lost: This shows how many packets were sent and received successfully. If any packets are lost, it indicates a potential network issue.
- Time (ms): This indicates the round-trip time in milliseconds for each packet. Lower times mean a faster connection, while higher times may indicate latency or network congestion.
- TTL (Time to Live): This shows the number of hops the packet took to reach the destination. It’s primarily used for diagnosing network paths.
Pinging 8.8.8.8 with 32 bytes of data:
Reply from 8.8.8.8: bytes=32 time=20ms TTL=118
Reply from 8.8.8.8: bytes=32 time=19ms TTL=118
Reply from 8.8.8.8: bytes=32 time=21ms TTL=118
Reply from 8.8.8.8: bytes=32 time=22ms TTL=118
Ping statistics for 8.8.8.8:
Packets: Sent = 4, Received = 4, Lost = 0 (0% loss),
Approximate round trip times in milli-seconds:
Minimum = 19ms, Maximum = 22ms, Average = 20ms
In this example:
- All four packets sent were received back (no loss).
- The round-trip times are relatively low, indicating a good connection.
- The TTL value shows the number of network devices (like routers) the packet passed through.
Name Resolution
You can check whether domain name resolution (DNS) is functioning by first pinging by IP address (8.8.8.8), and then pinging by domain name (dns.google). If the ping by name fails, but the ping by IP address succeeds, you have network connectivity – but name resolution is not working correctly. If both pings fail, you have a network connectivity problem — start by checking physical connections and devices. See our article on DNS name resolution.
Additional Ping Command Options
The ping command in Windows has several options that can be useful for troubleshooting varying network issues:
- -t: Continuously ping the target until you stop it with
Ctrl + C.
ping [target] -t
ping [target] -n 4
ping [target] -l 1000
Performing a ping test via the Windows Command Line is a simple yet powerful way to diagnose network issues, measure latency, and check the status of remote devices. Whether you’re a network administrator or just a curious user, mastering this command can help you better understand and troubleshoot your network connections.