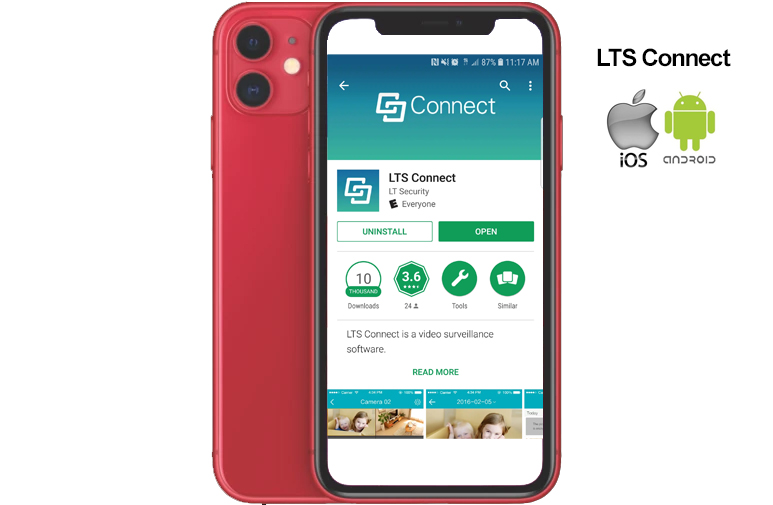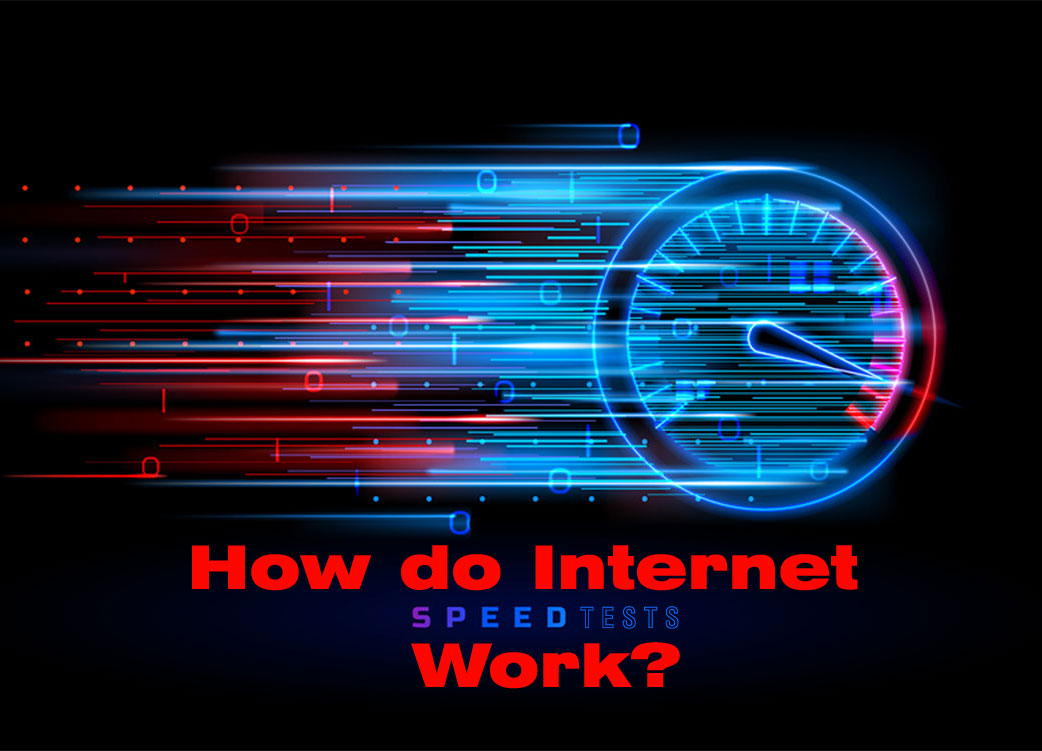Troubleshooting “No Internet Connection” on SINGLE Device
Ok, so we’ve identified that your internet connection works on all other devices… except the one you want to use!
So lets see if we can help you figure out why your device isn’t cooperating with you. There are a lot of reasons devices quit functioning, but thankfully – most are pretty easy to troubleshoot and resolve.
1. Identify if your device is using Wi-Fi or Ethernet to connect to the Internet.
This is actually very easy to figure out. If you are on a phone, or tablet – your device is definitely using Wi-Fi to connect to the Internet. However, if you are using a Smart-TV, Streaming Device, Gaming Console, Laptop, or a Desktop PC.. you might be using either.
Check to see if you see a cable plugged into the device that looks like this, if you do not the device is likely using Wi-Fi to connect to the Internet. If you do see this cable, try to unplug it and plug it back in (make sure to depress the clip on the cable before removing it – just like a telephone cable). Trace the cable and make sure the other end is plugged into the router or switch and hasn’t been damaged in any way.

If you do not see the Ethernet cable plugged into the device. Check around the device to see if maybe the cable became unplugged. If it did – plug it back in. Wait about 90 seconds for the device to connect to the network, and recheck to see if your Internet service is working again. If the Internet is still not working on this device, follow the cable and make sure it is plugged into the router or switch. If still no Internet connection, try replacing the cable with another Ethernet cable or using Wi-Fi to make a connection to the Internet (should the device be equipped with Wi-Fi).

If your device is using Wi-Fi to connect to the Internet, first step is to make sure that it is connected to your Wi-Fi network! This will vary by device, but generally you want to go to the area on the device to check your connection status. It’ll look similar to one of the below photos. If your device isn’t connected but you do see your Wi-Fi network, select it and click on “Connect”. If you are presented with the option to “Automatically connect to this network”, make sure it is selected before clicking on “Connect”. If you do not see any networks, verify that your Wi-Fi is enabled on the device before proceeding further. Verify that Airplane Mode is not turned on. Recheck your connection once your device shows as being connected to your Wi-Fi.
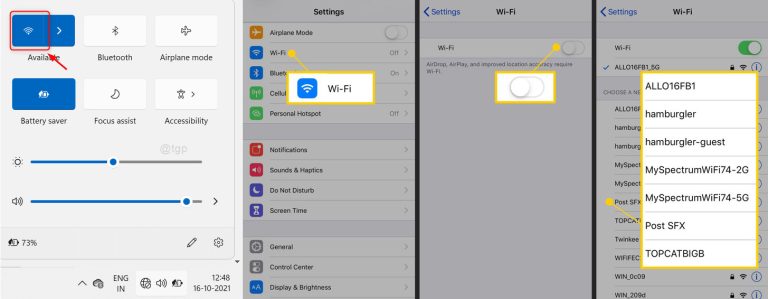
Now, If you do not see your Wi-Fi network at all in the list of available networks. Try power cycling your router, wait 90 seconds and recheck to see if your Wi-Fi network in the list and follow the above steps to connect. If you see other networks, but not your network – then someone may have pressed the reset button on the router. If they did, it will factory default the router. Check the bottom sticker on the router, you will see something that says “SSID: XXXX” and “Passcode/PIN: XXXX”. Now check your device and see if you can see this network. If so, use the passcode to connect to that network and recheck if you have an active internet connection.
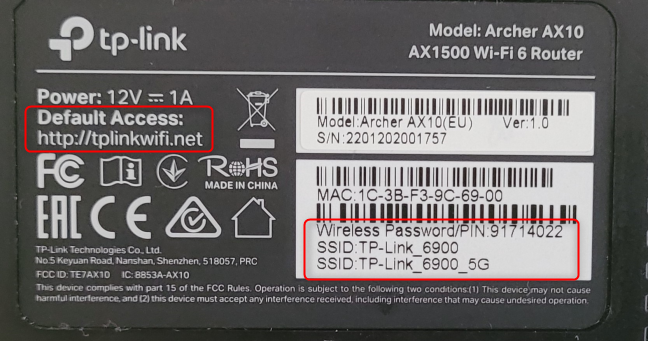
If your device has the error message, “Can’t connect to this network” (or something similar), it might be that the router needs to be power cycled (rebooted), or the device might be using an incorrect passcode/pin to connect to the Wi-Fi. Go into the devices settings and tell it to “forget” this wireless network. On iOS and Android this is done either with a long press or sometimes within the network settings itself. In Windows 10/11 you will need to right click the Wi-Fi network and left click on “Forget”. Click on the network again and enter the correct Wi-Fi Passcode/PIN and recheck to see if you are able to connect successfully.
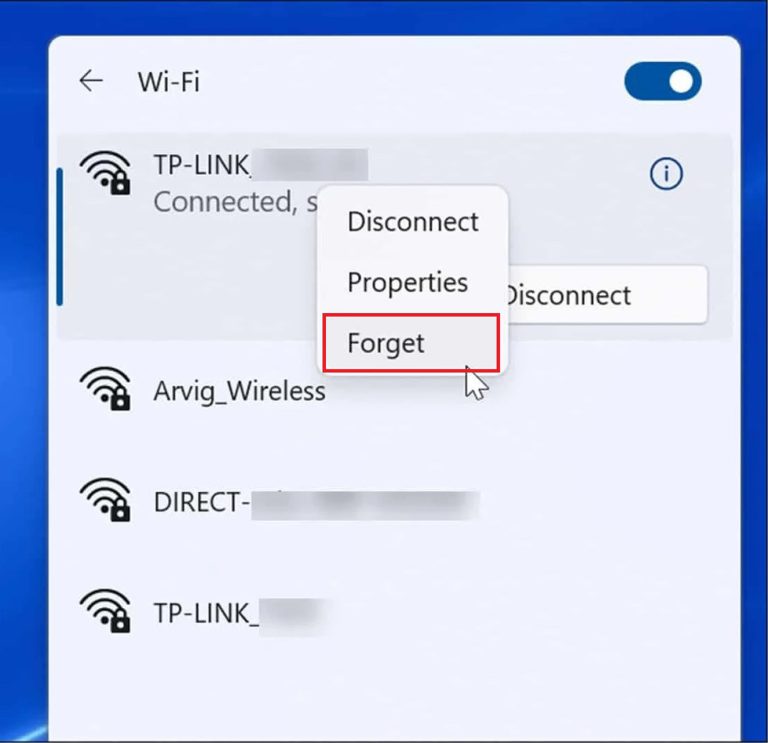
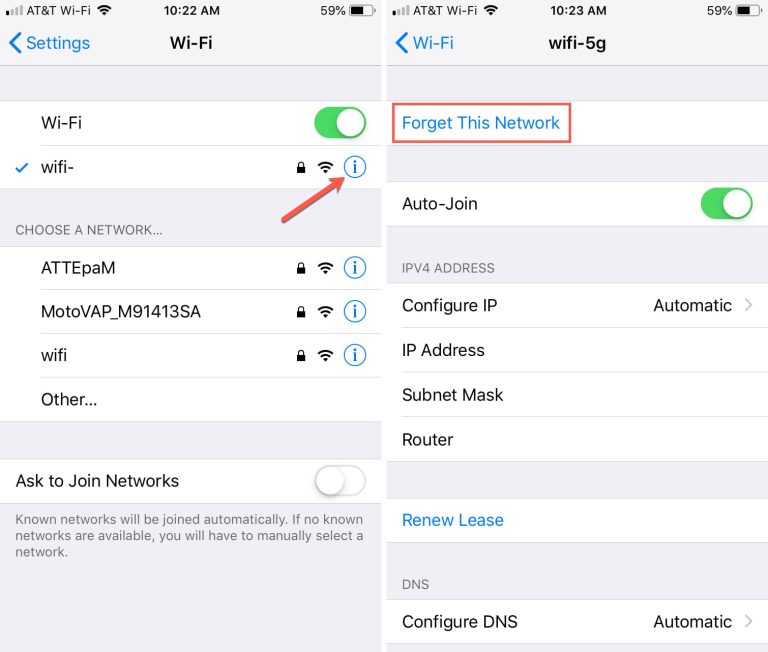
If your device is properly connected to Wi-Fi or Ethernet, and still wont connect to the Internet keep going…
2. Resetting your Network Adapter
Each devices operating system has its own way to do this so you will need to potentially look this up, but this will ultimately set your devices network adapter back to factory defaults. We will provide you examples for Windows, iOS, and Android.
Microsoft Windows
To reset your network adapter in Microsoft Windows, you will need to open a command prompt as administrator. Go to start menu and type “command”. You see Command Prompt and an option to “Run as Administrator” – click that, and a black window will appear on your screen. Now type in:
netsh int ip reset reset.txt
netsh winsock reset
You should see the following messages if you did this successfully. If you see the messages below, go ahead and restart your computer and then recheck to see if you have a working internet connection.
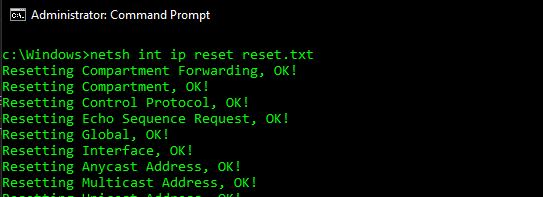
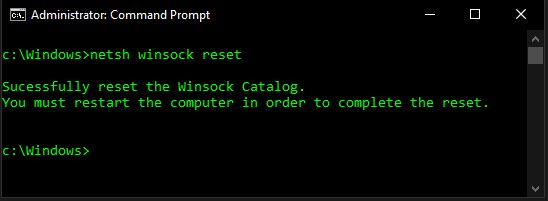
Apple iOS
To reset your network settings on iOS go to Settings > General > Reset > Reset Network Settings
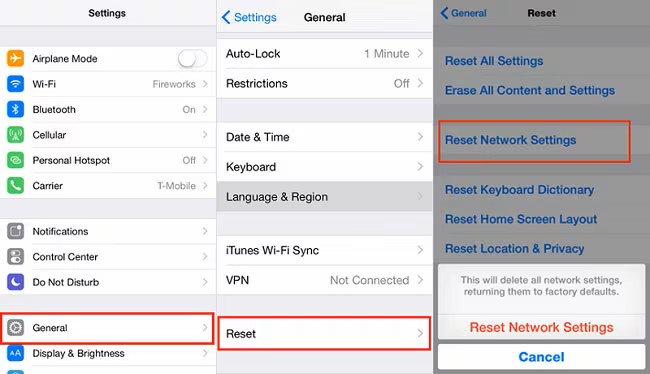
Android OS
To reset your network settings in Android OS go to Settings > System > Reset Options > Reset Bluetooth & Wi-Fi
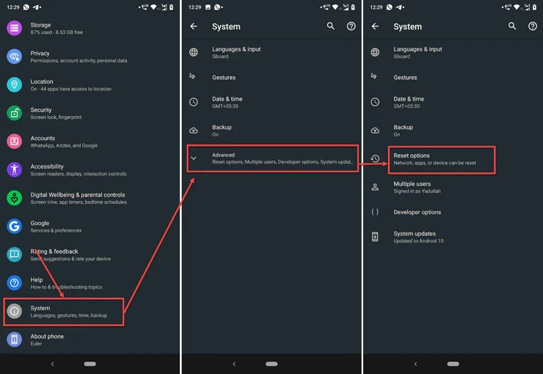
Other Devices
To reset your network settings on any other device you will need to find the “Reset Network Connections” option in the settings menu. Each device is different, so be patient when looking for this setting. If you are unable to find it, reach out to the manufacturer of the device and see if they can offer you assistance in doing this – many will happily walk you through performing this action.
3. Check if you are using a VPN software to connect to the Internet
Its not common, but we have seen several instances where customers use a VPN software on their device to connect to the internet “securely”. Occasionally, this software has a problem running on the device and it breaks their internet connection. Disable the software, turn off the VPN, or even uninstall it completely if you are unable to figure out how to keep it from running. If you are unable to figure out how to do this – contact the software company and ask them for support it disabling their software (or removing it). If it is determined to be causing your issue, reach out to the VPN provider for support in rectifying the problem.
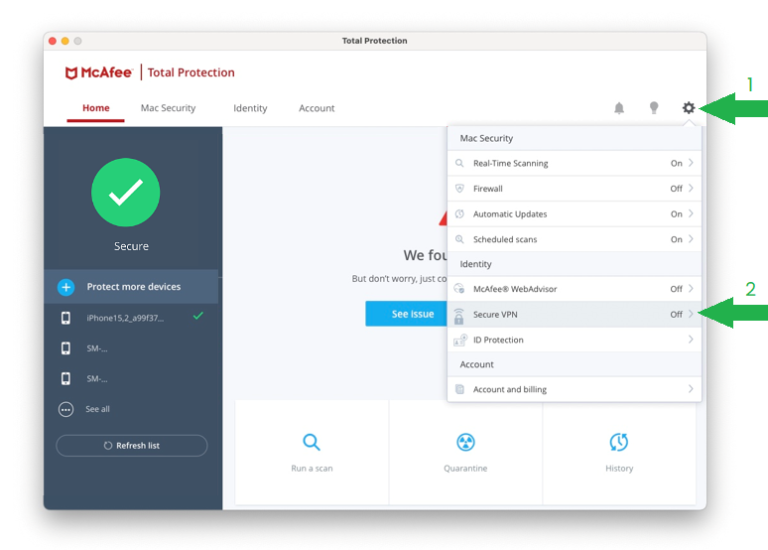
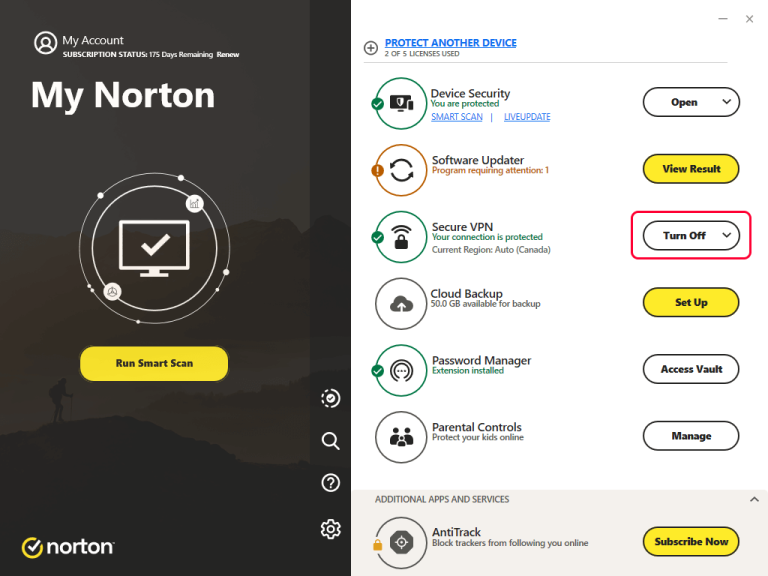
4. Temporarily Disable your Anti-Virus Software’s Firewall
Ask any teenager and they’ll tell you that sometimes the things in our lives’ meant to keep us safe often get in the way of what we want to do! Well… your computers anti-virus software is no different. Sometimes it gets in the way of you being able to get online.
The easiest way to figure out if it is prohibiting you from getting online is to “pause” the protection that it is providing. Each software is different but generally you want to turn off any “Network” or “Firewall” protection when troubleshooting these types of issues. If it is determined to be the source of the issue – reach out to the software manufacturer and have them help you fix whatever setting is causing you grief. Often they are happy to assist.
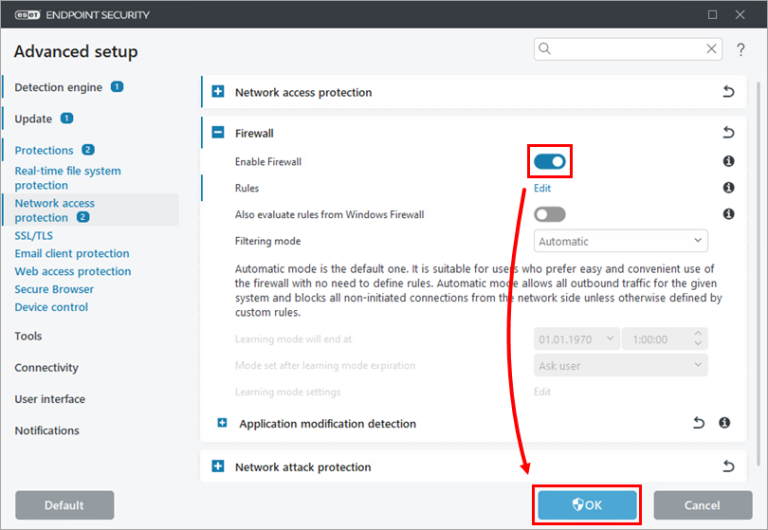
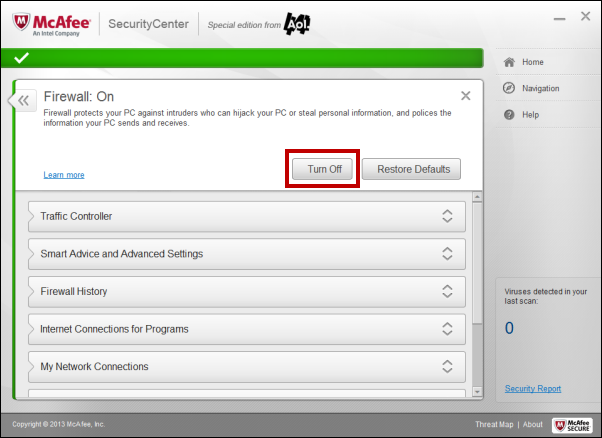
5. Perform a Ping Test
If the device you are having problems connecting to the internet is a computer, you’re in luck! You can test exactly where the connection is breaking down on the device using a free utility called the Ping. It works by sending a small packet of information to a remote destination and then asks for it to send a reply back. If a reply is received it is reported into the console along with the latency (how long it took) and if it missed any individual packets of communication. To perform a ping test do the following:
Open a command prompt by going to the start menu and typing “command”, and click on “Open”. A black window will appear. Type in the following and hit enter after every line (you can also copy and paste into the window):
ping 192.168.1.1
ping 192.168.0.1
ping 8.8.8.8
ping www.google.com
Your computer will automatically send out 4 packets of information for each of the above destinations. A valid “Reply” will say which destination replied and how long it took to get there, likewise the test will report if the “Request timed out”. If your internet connection is working properly each of the 4 above locations should reply successfully. If you do not receive a reply from a specific destination that is likely where your problem is. Look there first before heading onto step 6.
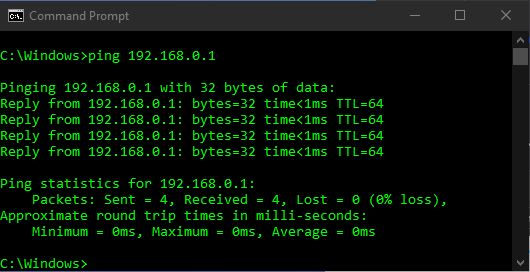
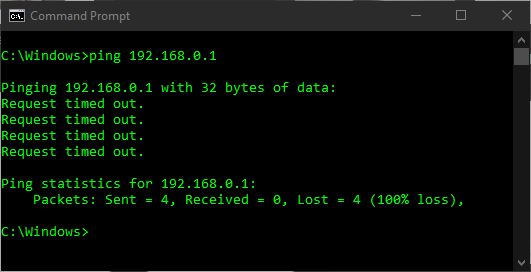
The first location of “192.168.1.1” will typically be your Wi-Fi router, depending on how your network is configured. The second location of “192.168.0.1” is the CGI CPE device on your roof. The third location of “8.8.8.8” is Google’s Public DNS server, and the location of “www.google.com” is Google’s Public Webserver.
The last test is unique because it forces your computer to turn “www.google.com” into a IP address like 142.250.69.4 in order to communicate with it. This tests whether or not DNS is functioning properly on your computer as it is possible to be able to reach the internet, and still not browse to websites.
If the “192.168.1.1” location does not reply but the others do – it might be possible that your router is using a different set of IP addresses to communicate with your device. You can check what your “Default Gateway” is by typing the following into a command prompt:
ipconfig
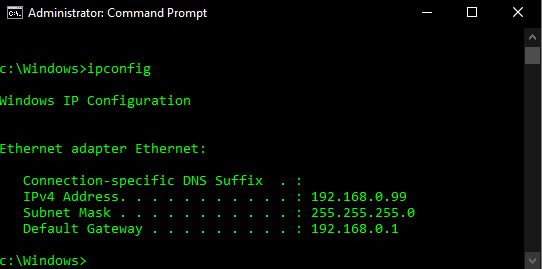
6. Seek the help of a Professional
Ok, so you gave it your best collegiate effort and its still not working… now its time to enlist the help of a professional. Grab a cold drink and pickup your phone – we’ve been waiting patiently to assist you.
520-421-3333 opt. 2