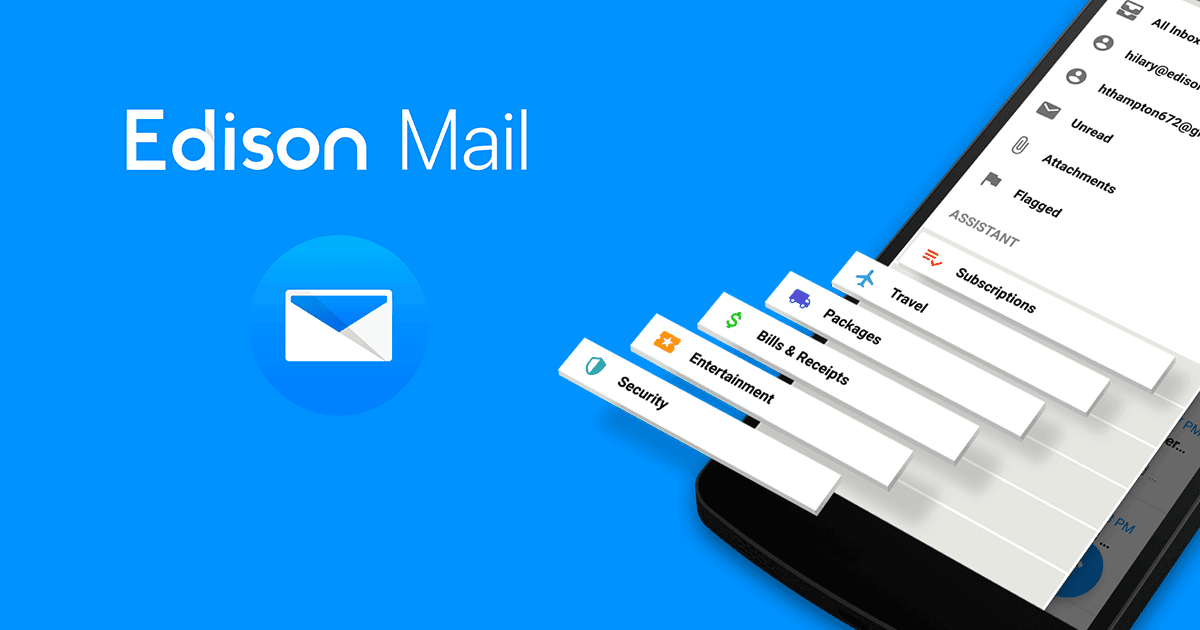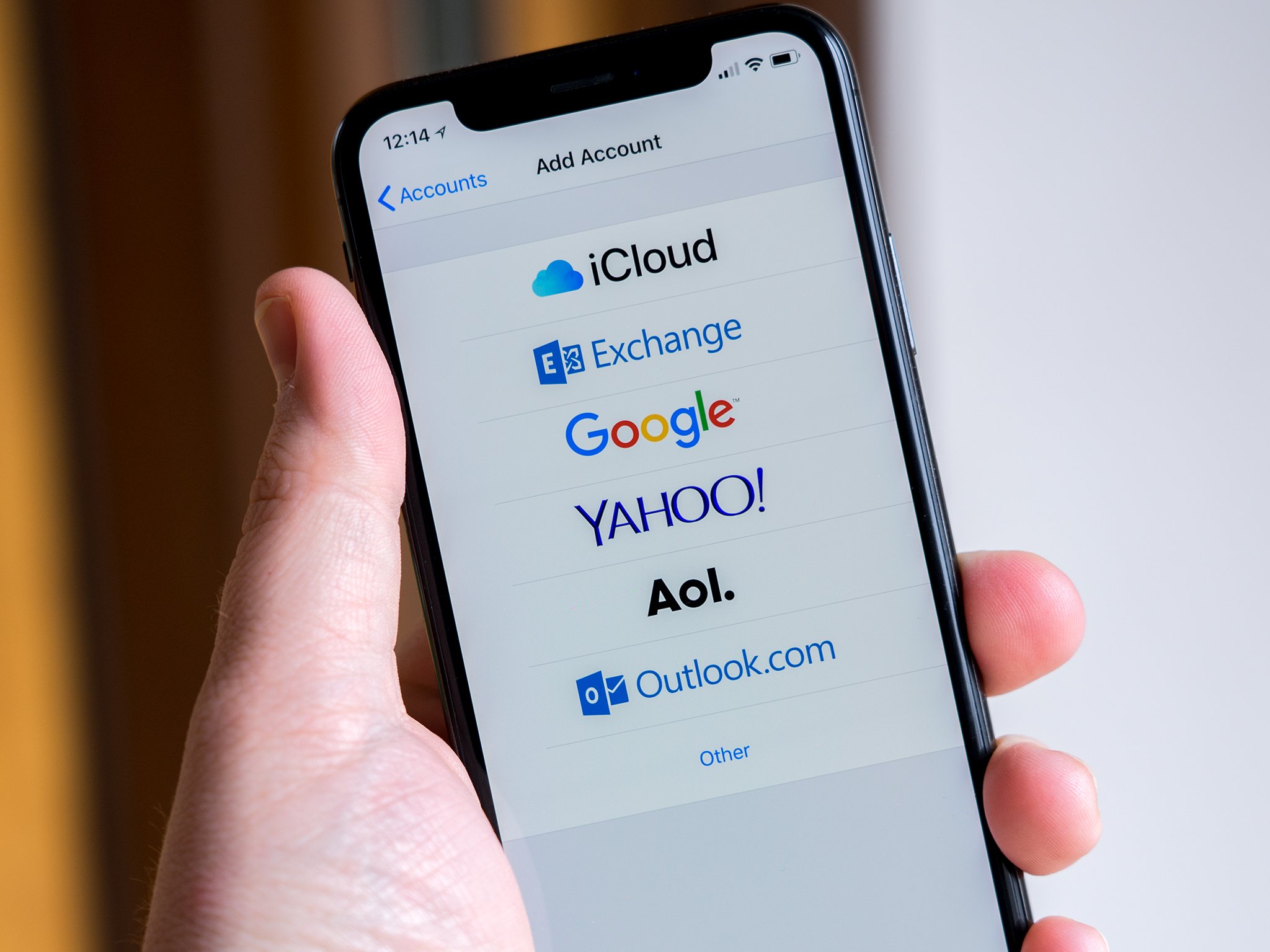How to Remove a Virus / Malware from Your Computer Using Malwarebytes
In an era where cyber threats are more sophisticated than ever, malware remains one of the most prevalent risks to both personal and business computing environments. Malware, or malicious software, can compromise your data, damage your operating system, and put your privacy at risk. Fortunately, tools like Malwarebytes offer a reliable solution to detect and eliminate such threats.
In this guide, we will walk you through the step-by-step process of identifying and removing malware from your Windows or macOS computer using Malwarebytes, one of the leading anti-malware solutions on the market.
What is Malwarebytes?
Malwarebytes is a cybersecurity software designed to detect and remove malware, ransomware, spyware, adware, and other malicious programs. Known for its user-friendly interface and effective threat detection capabilities, it offers both free and premium versions, making it accessible for casual users and professionals alike.
Signs Your Computer May Be Infected
Before diving into the cleanup process, it’s important to recognize symptoms that may indicate a malware infection:
Sluggish computer performance
Frequent crashes or error messages
Unusual pop-up ads or redirects
New toolbars or applications you didn’t install
Disabled security software
Suspicious network activity or unauthorized access
If you experience any of these issues, it’s time to act.
Step-by-Step: How to Remove Malware Using Malwarebytes
Step 1: Download Malwarebytes
Visit the official Malwarebytes website.
Click on “Free Download” to get the latest version of Malwarebytes for Windows or Mac.
Once the installer is downloaded, locate it in your downloads folder and double-click to begin installation.
Step 2: Install Malwarebytes
Follow the on-screen instructions to complete the installation process.
You may be prompted to choose between the Free version and a Premium trial. The premium version includes real-time protection and scheduled scans, but the free version is sufficient for one-time malware removal.
Once installed, launch the Malwarebytes application.
Step 3: Update Malwarebytes
Before running a scan, ensure the virus definitions are up to date:
Open Malwarebytes and click on “Settings” > “General”.
Select “Check for updates” to download the latest malware database.
Step 4: Run a Threat Scan
From the dashboard, click “Scan” to begin a Threat Scan. This scan checks areas most commonly infected by malware, including memory, startup items, and the registry.
The scan duration will vary based on your system size and number of files.
Step 5: Review Scan Results
Once the scan is complete, Malwarebytes will display a summary of detected threats.
Click “View Report” to see detailed information on the malware found.
Step 6: Quarantine and Remove Threats
Ensure all detected threats are selected.
Click “Quarantine” to isolate the files and prevent them from causing harm.
After quarantining, you may be prompted to restart your computer. This helps complete the removal process for deeply embedded threats.
Step 7: Run a Follow-Up Scan
After restarting, run another scan to ensure no threats remain. Occasionally, additional malware may be discovered during the second pass.
Post-Removal Tips for Staying Protected
Removing malware is just the first step. Here are some best practices to keep your system secure:
1. Enable Real-Time Protection (Premium Only)
Malwarebytes Premium offers real-time protection, blocking threats before they can harm your system. Consider upgrading for enhanced security.
2. Keep Software Updated
Ensure your operating system, browsers, and other critical software are regularly updated to patch security vulnerabilities.
3. Use a Firewall
Enable the built-in firewall on your system or use a reputable third-party firewall to monitor network traffic.
4. Practice Safe Browsing
Avoid downloading software from untrusted sources and be cautious of suspicious emails or attachments.
5. Schedule Regular Scans
With Malwarebytes, you can schedule automatic scans to keep your system clean without manual intervention.
Conclusion
Dealing with malware can be stressful, but with the right tools and knowledge, recovery is straightforward. Malwarebytes stands out for its ease of use and powerful scanning engine, making it an excellent choice for anyone looking to clean and protect their computer.
By following the steps outlined in this guide, you can not only eliminate existing threats but also lay the groundwork for a safer digital environment moving forward.
Hit a roadblock or didn’t understand a step? Give our technical support a call, they’ll gladly help you get it right.
Tech support can be reached at (520) 421-3333 opt. 2.